Vous avez des dizaines, des centaines, que dis-je, des milliers de produits avec des prix à mettre à jour sur WooCommerce ? Vous n’avez pas envie de vous lancer dans des mises à jour produit après produit dans un processus chronophage… Comme je vous comprends !
La mise à jour des prix sur WooCommerce peut paraitre fastidieuse sur votre site WordPress, cependant je dirais qu’elle est plus simple qu’elle n’y parait, et cela grâce à l’outil natif CSV Import et CSV Export. Pas besoin de module WordPress, c’est déjà inclus dans le module WooCommerce.
Dans ce tutoriel, je vous explique étape par étape le processus de mise à jour des prix des produits à l’aide de la méthode d’import/export CSV. Cette méthode peut être un gain de temps considérable, surtout si vous avez un grand nombre de prix de produits à mettre à jour. Allez, c’est parti.
Etape 1 – On effectue une sauvegarde de votre site
Il est important d’effectuer une sauvegarde de votre site et surtout de votre base de données, surtout si vous n’avez pas l’habitude de manipuler les données d’administration de votre site. Une mauvaise manipulation ou une erreur est très vite arrivée, alors pas de prise de risque (et de futurs cheveux blancs), procédez à une sauvegarde complète des fichiers de WordPress (core, thème, modules…) et de votre base de données.
Si vous ne savez pas comment procéder, rien de plus simple il suffit d’utiliser le plugin Backwpup que je conseille, pour le télécharger, c’est par ici : https://fr.wordpress.org/plugins/backwpup/advanced/
Étape 2 – Connectez-vous à votre site
La première étape consiste à vous connecter à la partie administrative de votre site WordPress en utilisant vos informations d’identification (identifiant et mot de passe).
Étape 3 – Se rendre sur l’onglet « Produits » (ou « Products » pour la version anglaise)
Cette étape consiste à vous rendre dans l’administration des produits. Ce bouton se trouve dans le menu de navigation de gauche. Vous accédez à une page intitulée « Produits ».
Etape 4 – Exporter
Vous devez à présent être sur la page « Produits ». Tout à la droite du titre « Produits », un bouton nommé « Exporter » est présent. Cliquez sur ce bouton (inutile de sélectionner des produits).
Vous arrivez alors sur la page « Exporter les produits ».
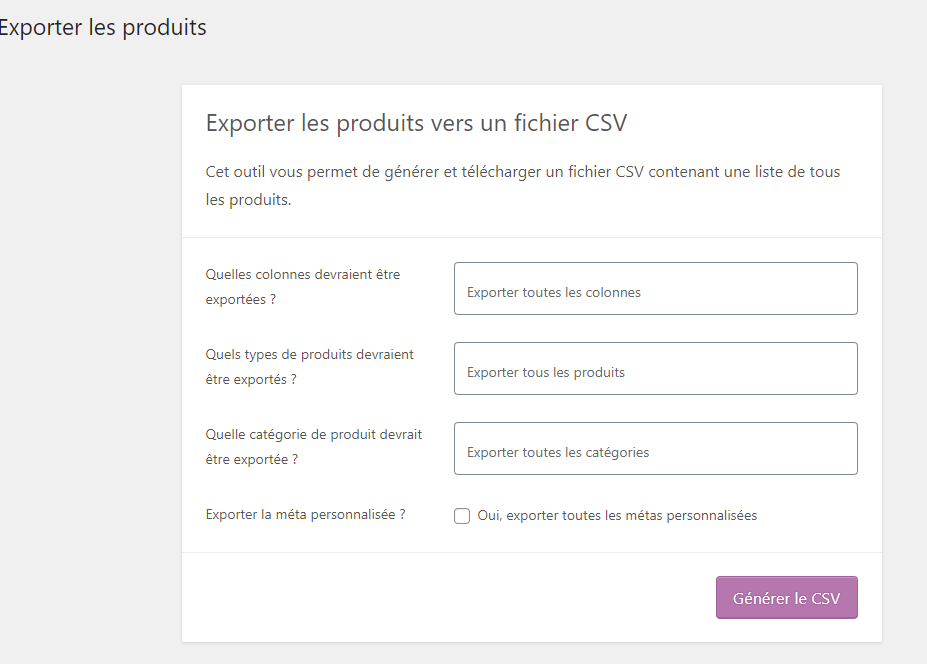
Il vous est demandé ici quels champs vous souhaitez exporter. Je vous recommande de sélectionner les champs suivants :
- ID (vous en aurez besoin pour importer plus tard dans le processus)
- UGS
- Nom
- Tarif Promo
- Tarif régulier
- Type
- Parent
Une fois que vous avez sélectionné les champs nécessaires à l’export, cliquer sur le bouton « Générer le CSV » (vous pouvez ignorer le reste du formulaire). Maintenant, vous n’aurez plus qu’à attendre que le fichier CSV soit généré. Cela peut prendre un peu de temps…
Étape 5 – Enregistrez le fichier CSV
Une fois le fichier CSV généré, vous serez invité à enregistrer le fichier CSV. Nommez le fichier et enregistrez-le sur votre ordinateur. Assurez-vous qu’il soit bien enregistré en tant que fichier .CSV.
Étape 6 – Modifiez vos prix
Avant de modifier le fichier, enregistrez une copie de celui-ci. Cette copie pourra servir en cas d’erreur.
Si le fichier CSV ne s’ouvre pas automatiquement, sélectionnez le fichier CSV que vous venez d’enregistrer et ouvrez-le. Une fois le fichier ouvert, vous verrez des colonnes d’informations correspondant aux champs que nous avons exportés précédemment. Vous pouvez modifier les prix dans la colonne « Tarif promo » (Sale Price) et la colonne « Tarif régulier » (Regular Price).
Les données se présentent sous forme de lignes. Pour convertir le fichier de CSV en Excel avec des colonnes pour chaque élément (titre, prix…), voici un tutoriel utile > https://www.fred4.com/csv-excel/
Étape 7 – Enregistrez le fichier avec vos modifications
Une fois que vous avez terminé de modifier les prix, enregistrez le fichier CSV. Assurez-vous que le fichier est toujours au format CSV.
Étape 8 – Importez votre fichier
Retournez au côté administrateur de votre site et accédez à la page « Produits ». Une fois que vous êtes sur la page « WooCommerce/Produits », cliquez sur le bouton « Importer ». Ce bouton est situé en haut à côté du bouton « Exporter » que vous avez utilisé précédemment.
Ensuite, cliquez sur le bouton « Choisir un fichier » et recherchez et sélectionnez le fichier CSV que vous avez enregistré.
Cette partie est importante ! Assurez-vous de cocher la case intitulée : « Mettre à jour les produits existants : Les produits existants correspondants à l’ID ou à l’UGS seront mis à jour. Les autres seront ignorés. »
Lorsque vous avez sélectionné votre fichier et coché la case « Mettre à jour les produits existants », cliquez sur continuer.
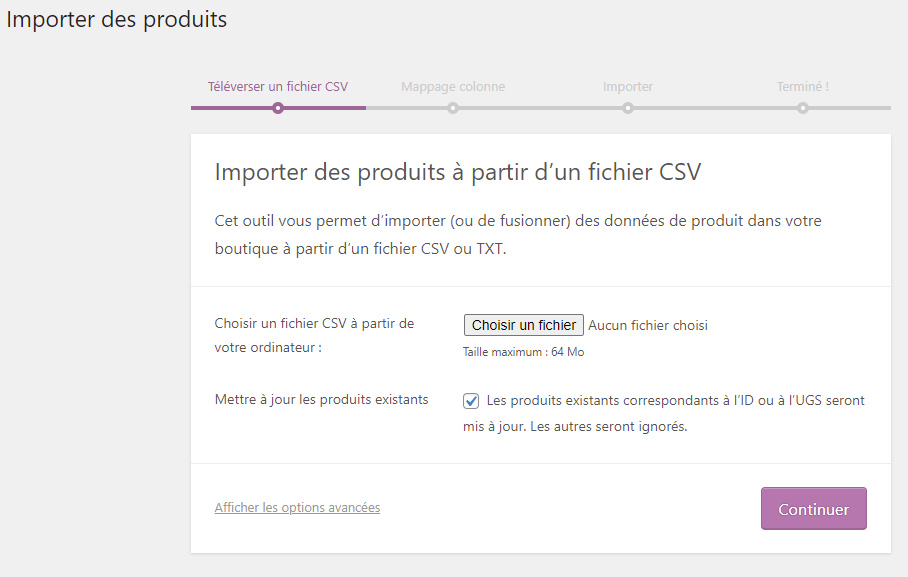
Étape 9 – Mappage colonne
C’est presque terminé ! Faites correspondre les colonnes du CSV aux champs appropriés dans WooCommerce. Seuls l’ID, le prix de vente et le prix normal doivent être utilisés ici. Tout le reste doit être défini sur « Ne pas importer ».
Lorsque vous avez terminé de gérer les champs, cliquez sur le bouton « Lancer l’importation ». Le processus d’importation commencera et s’exécutera tout seul.
Étape 10 – Terminez l’importation et vérifiez les problèmes
Lorsque l’importateur aura terminé son travail, il affichera un écran « Importation terminée » qui indiquera combien de produits ont été mis à jour.
A contrario, si des problèmes ont été constatés, ils seront indiqués à cette étape. Il faudra probablement les corriger et recommencer le processus.
Source :

